在购买域名后,下一步通常是选择合适的服务器。推荐使用Hostinger虚拟主机,因为我个人使用过,性价比和速度表现都很好,尤其适合外贸网站,甚至我自己所有的外贸网站都托管在这里,包括这个博客。
接下来,我们将深入了解如何购买Hostinger服务器。
步骤一:访问Hostinger官网
点击下方按钮直接进入Hostinger官网:Hostinger官网
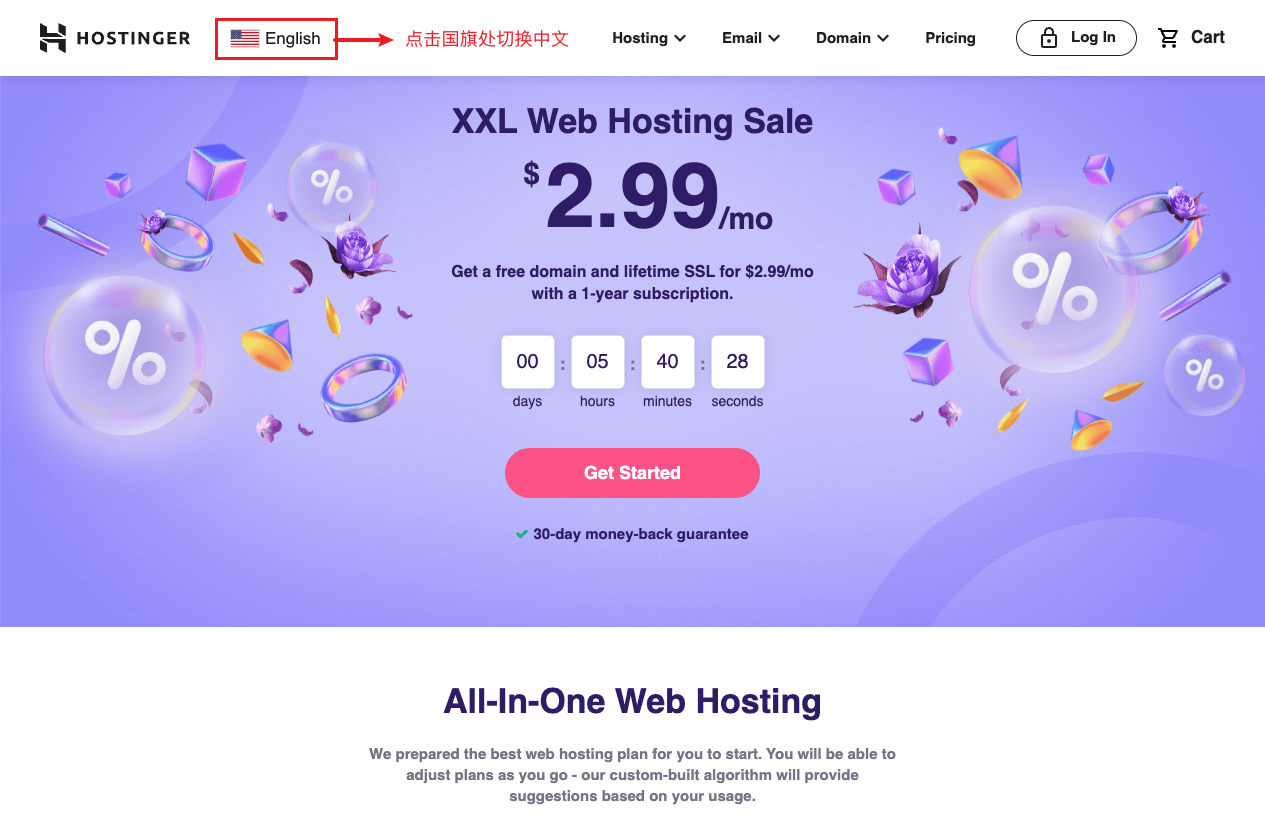
在页面加载后,切换成中文界面。在页面左上角找到美国国旗图标,点击后选择中文。这一步非常重要,因为后续登录Hostinger时需要使用中文。
步骤二:选择服务器套餐
点击“现在开始”的红色按钮,即可跳转到套餐选择页面。建议您直接选择中间的高级版虚拟主机套餐,该套餐支持最多100个网站,方便您未来创建更多网站,无需再进行升级。我个人就是先从一个网站开始,后来陆续增加了多个网站。
如果您是在为公司建站且预算充足,可以选择最右侧的商业版虚拟主机。如果您是外贸SOHO用户,高级版套餐已经足够使用。
步骤三:选择购买周期
接下来,您需要选择购买周期。强烈建议选择一次性购买4年(48个月)的方案,价格不到720元。这是因为首次购买通常会有比较优惠的价格,而续费往往较贵。若您预算有限,也可以选择2年或1年,但不建议仅购买一个月,因为网站搭建可能需要一些时间,避免到期后造成不便。
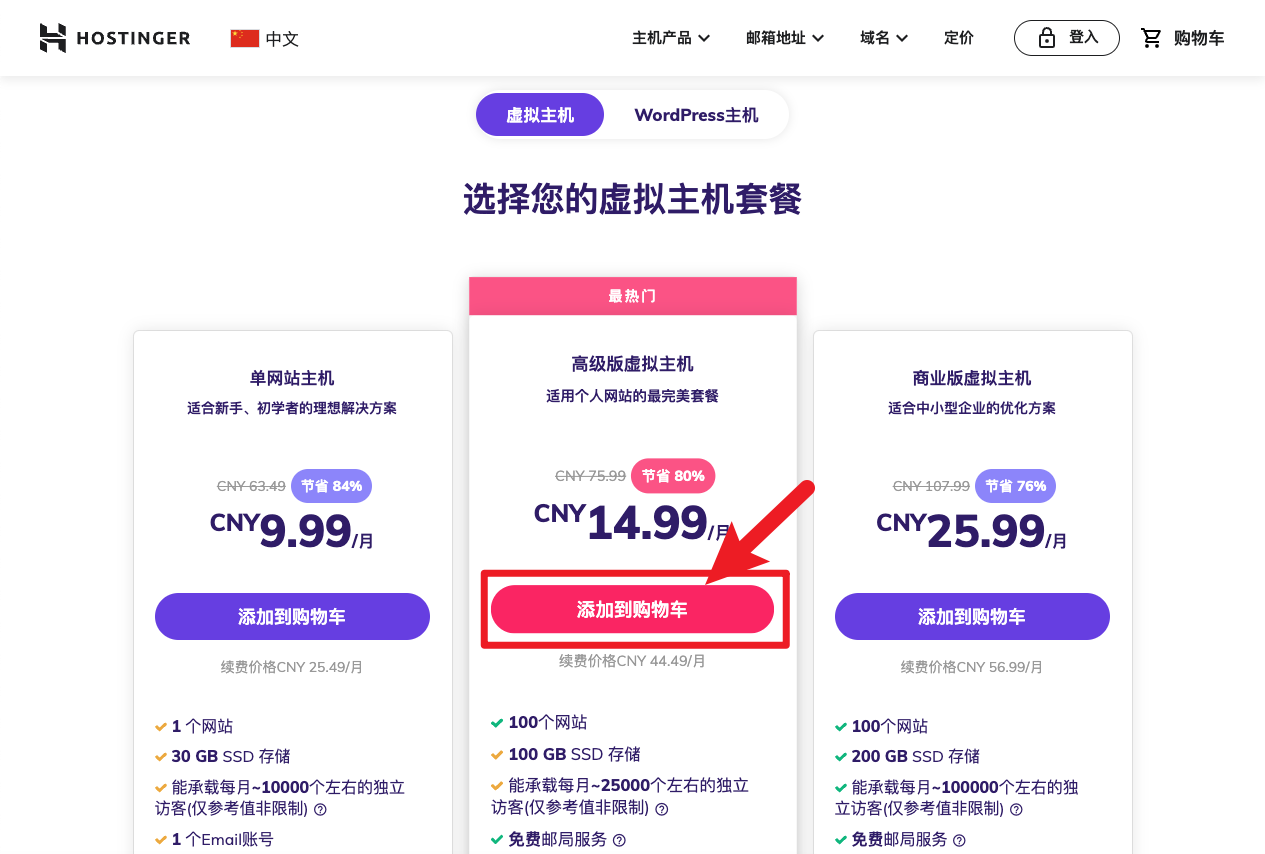
步骤四:填写信息
选择好购买周期后,向下滚动至邮箱输入框。填写一个您常用的邮箱,例如Gmail或企业邮箱,QQ邮箱通用性相对较弱。然后,选择支付方式,建议使用支付宝。
步骤五:支付流程
填写邮箱和选择支付方式后,点击“提交安全支付”。随后,您将跳转到支付页面,选择继续使用支付宝进行付款。支付时不要担心右侧显示的美元,它会自动转换为人民币。
通过支付宝完成付款后,您会收到Hostinger发送的验证邮件。请及时登录您的邮箱,点击邮件中的验证链接以完成账户激活。
步骤六:密码设置和账户访问
您点击验证邮件后会跳转到Hostinger后台,接下来需要设置您的账户密码。建议您妥善保存此密码,因为后续登录需要用到。
设置完成后,您将收到两封邮件:一封是欢迎邮件,另一封是成功设置密码的确认邮件。
结语
至此,您已经成功购买了Hostinger服务器!接下来,可以按照域名解析的教程将域名绑定到您的Hostinger服务器上。
